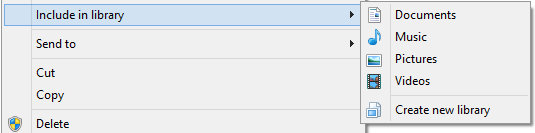I’ve been fine tuning my backup strategy for years, so I thought I’d share to help any one out there who is just getting serious about it. I take backups seriously because many years of hard work would be gone if something happened to that data. I’m sure you are in the same boat. Get a backup strategy now before you regret it.
Backup Strategy Goals
- Make sure I don’t permanently lose my hard work.
- Be able to easily recover from a temporary loss of work.
Backup Strategy Components
- Laptop’s Local Hard drive
- 2 External USB Drives connected to my docking station (Drive letters: L and M)
- Cloud
File Locations
- I source documents (code, word, visio, etc) on my laptop’s local hard drive, because I always need those docs.
- I source media (music, photos, videos) on an external drive (L) that is connected to my docking station at home. I don’t have those files on my laptop’s local hard drive, because do most of my creative media work at home and I don’t usually need them during the day.
The Strategy
- I use Windows 8 File History to backup my laptop’s local hard drive to my first external hard drive (L).
- I import my media files from SD cards directly to my first external hard drive (L).
- I use CrashPlan to backup my media and my Windows 8 File History log to both the cloud and my second external drive.

Setup
**1. Setup Windows 8 File History to sync from laptop to external drive **

Windows 8 File History backs up your “Windows Library” folders. To find your library folder just open Windows Explorer and find “Libraries”
> If you want Windows 8 File History to back up something you need to add it to a Library. You can do that by right clicking on it and selecting “Include in library”, then select the library you want to include it in or create a new one.
2. Setup CrashPlan to sync to an external drive (M)
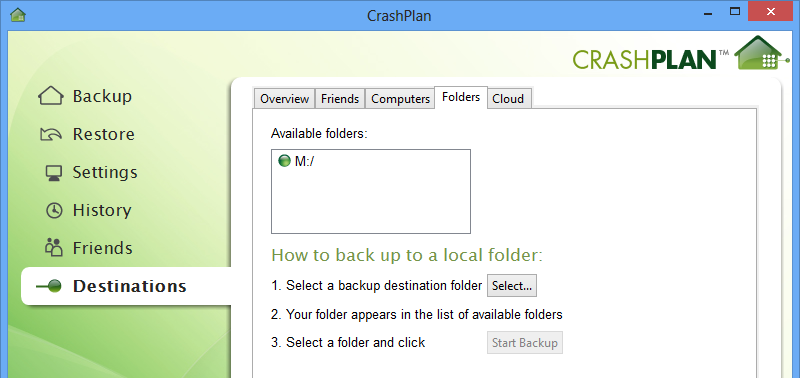
3. Setup CrashPlan to sync to the cloud

My Local Drives and Folders

C is my laptop’s local hard drive. It just contains “_docs” which has the docs I need for work (code, word, visio, etc)
**L **is my first external hard drive. It contains “_media” which is where I source media files from SD cards and it has FileHistory, which is where Windows 8 File History creates it’s log.
**M **is my second external hard drive. It contains the CrashPlan encrypted versions of my L drive.
You will also notice that under /Libraries/Documents/ I have included the “_docs” folder from my C drive. Including that folder in a Library allows it to be picked up by Windows 8 File History.
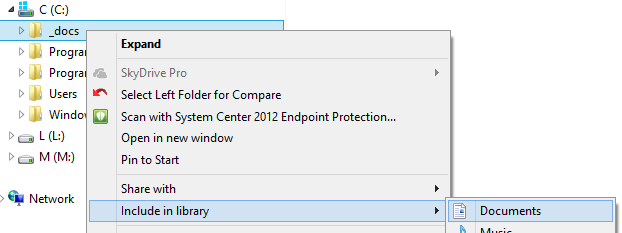
Precautions
- Make sure you get the CrashPlan email notifications. They will tell you when you haven’t backed up in a while and will tell you when you aren’t 100% backed up.
File Recovery
- If my laptop’s local hard drive crashes, I can recover the files from my first external drive (L).
- If my first external drive (L) crashes, I can recover the files from CrashPlan.
- If CrashPlan is down, I can recover the files from my second external drive (M).
- If my house burns down, I can recover the files from CrashPlan.
Wrap up
I lot of people have more sophisticated backup strategies than I do. Like an offsite physical backup where they swap drives every time they visit that location. But that is over kill for me. The only time I would need that is if CrashPlan was down and both of my hard drives crashed or my house burned down at the same time CrashPlan was down. Possible, but not something I’m worried about.
Hope this helps you develop your own backup strategy and saves you from losing your work.
Hanselman is also passionate about backups. Have a look at his “The Computer Backup Rule of Three” post and scroll to the “Recommended Reading” section at the bottom of that post for more posts.
Jon