This could be happening for a number of reasons. I’ve had to try a few solutions below to get it to work. Try one, see if it works and if not try the next one.
1. Repair Office Tools
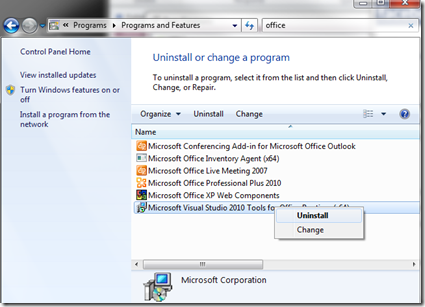 a. Open add/remove programs.
a. Open add/remove programs.
b. Type ‘office’ into search bar.
c. Right click on Microsoft Visual Studio 2010 Tools for Office Runtime
d. Select Uninstall
e. Select Repair
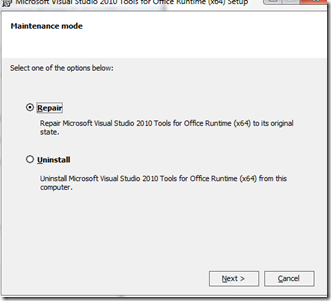
f. Go through the rest of the prompts.
g. Open Visual Studio and try to access Office components again.
See if that fixed your problem. If not move onto next step.
2. Re-install Office Tools
If the above Repair didn’t work then try the same steps as above but select Uninstall instead of Repair.
Reinstall after the uninstall is complete.
See if that fixed your problem. If not move onto next step.
3. Re-register the DLL
Open up a CMD prompt and go to the folder that has the TFSOfficeAdd-in.dll and run this command:
regsvr32 TFSOfficeAdd-in.dll
It was in this folder on my machine:
C:\Program Files (x86)\Microsoft Visual Studio 10.0\Common7\IDE\PrivateAssemblies
See if that fixed your problem. If not move onto next step.
4. Enable the Plug-in in Excel – do this if the Team tab is missing in Excel
a. Open Excel
b. Click File->Options->Add-Ins
c. Select Com Add-ins from the Manage dropdown:
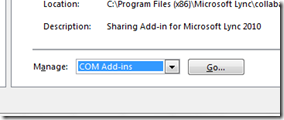
d. Click Go
e. Check the Team Foundation Add-In box and click Ok. Move onto the next step if you don’t see the Team Foundation Add-In item.
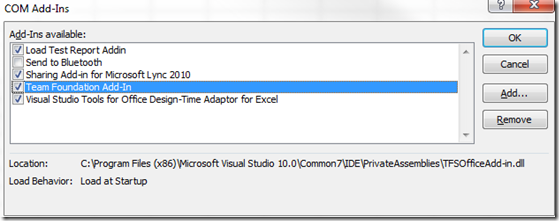 See if that fixed your problem. If not move onto next step.
See if that fixed your problem. If not move onto next step.
5. Reconfigure the Team Foundation Add-In
a. Follow the step above up until step d.
b. If the Team Foundation Add-In is there then click on it, then click the remove button.
c. Click the Add button
d. Find the TFSOfficeAdd-in.dll file on your computer, mine was here: C:\Program Files (x86)\Microsoft Visual Studio 10.0\Common7\IDE\PrivateAssemblies
e. Make sure the Team Foundation Add-In box is checked and click Ok.
f. You should now see the Team tab.
Not sure what to tell you if none of the above steps fixed your problem.
Jon