
Many years ago, I resolved to get a handle on managing the plethora of email that is part of the Microsoft culture. Email is a very important communication mechanism – it’s just a messaging system - a messaging system that can be easily abused. I don’t hate it – I actually send a lot of email myself – but I follow a few rules to triage them – more on that later.
My priority for getting my inbox organized is to make sure I see the important mails and have brainwidth to get back to building software. I’m guessing you want the same too. I see so many people at Microsoft that don’t have a handle on their email. Some have thousands of unread emails in their inbox and tell me they just delete them every once and a while – and aren’t sure if they are missing the important ones.
My process is really simple. I have a couple of artifacts (categories, rules, quick steps and folders) and a quick triage. A big part of it is about being hardcore about To, Cc and Priority. If people want me to read something they know to put me in the To line. If they want me to read it ASAP they make it High Priority. If they put me in the Cc line there’s a good chance it will take me a week or so to respond.
This process isn’t going to work for everyone - my boss has a folder for every person and that works for him – but if you are stressing about your email, then the following might be a good start for you. Let me know how it turns out and feel free to leave comments with any modifications or other tips.
THE ARTIFACTS
CATEGORIES

- Followup - Items that need to be checked on occasionally.
- P1 - Items that need to be acted upon before P2
- P2 - Items that need to be acted upon after P1 items are complete.
HINT: Hit Ctrl+4 to see all tasks/email by category.
FOLDERS
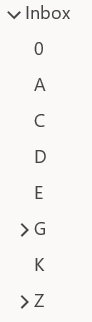
- Inbox - I’m in To and High Importance
- 0 - Someone in my High pri-list
- A - I’m in To line
- C - I’m on Cc line
- D - I’m not on To or Cc
- E - From external sender
- G - Groups I belong to
- K - Emails that I want to keep. Product codes, etc.
- Z - Archived emails
RULES
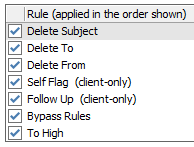
- Delete Subject - Deletes mail with specific words in Subject. Build mails that I don’t care about, stuff like that.
- Delete To - Deletes mail sent to certain people or groups - I’m on some aliases and adding the DG to this rule is faster than figuring out how to remove myself from the DG.
- Delete From - Deletes mail from certain people or groups - Some people or groups I just have to ignore - internal spam or the like.
- Self Flag - I occasionally send email from my phone to myself as a reminder to do something. This rule just flags mail that are sent me and are from me. I assign the categories later when I’m at my desk.
- Follow Up - Adds the “Followup” category to the item if it’s from me and I’m in the Cc. I occasionally Cc myself on emails I send as a reminder to follow up.
- Bypass Rules - This rule bypass all the following rules so that the item stays in my inbox. I use this rule for email from my boss all the way up to the CEO and a few peers that I want to make sure I see all their mails.
- To High - Checks if I’m in the To and it’s High Importance and keeps in Inbox.
- To - Checks if I’m in To and moves to “A” folder
- Cc - Checks if I’m in Cc and moves to “B” folder
- Other - If the item got past all the above rules then move it to the “C” folder.
QUICK STEPS
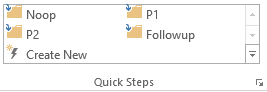
Outlook has a “Quick Steps” feature that allows you to automate basic tasks like flagging and moving mail. As you will see below I use them to quickly process incoming mail.
- P1 (CTRL+SHIFT+1) – Moves the selected items to the Archive folder, Flags it and add to the P1 Category.
- P2 (CTRL+SHIFT+2) – Moves the selected items to the Archive folder, Flags it and add to the P2 Category.
- Followup (CTRL+SHIFT+3)– Moves the selected items to the Archive folder, Flags it and add to the Followup Category.
- Noop (CTRL+SHIFT+4) – No action required, just moves the selected items to the Archive folder.
TRIAGE
STEP 1 – TRIAGE MAIL
- Check Inbox – Because I setup the Rules above, I know that if something is in still in my Inbox then it is something I should deal with asap.
- Check 0, and A every once and a while, check B once a day and check C once a week.
I use my Quick Steps heavily during the triage process. I use my thumb to hold down the CTRL and SHIFT keys a the same time and then use my index finger to press the 1, 2, 3 and 4 keys. Using Quick Steps I can get through a ton of items in minutes. I usually select a bunch of items or whole conversations and process them all at once.
I also have Inbox and A sync’d to my phone, but only go through the triage process on my desktop.
STEP 2 – GO THROUGH FLAGGED ITEMS

- Categorize items that don’t have a category assigned (these are “clean up DGs” and “peer feedback” in the screenshot). These are usually manually entered tasks or emails that I sent to myself (see Self Flag rule above)
- Check P1 (I collapsed the P1 category in my screen shot because there are a few confidential items in there at the moment). Items in this category should be either completed by the end of the day or moved to P2.
- Check P2. These items are usually important, but not urgent.
- Check Followup. These items are on my radar – usually things I ask other people to do. See my “Follow Up” rule above to see how things get in this category.
STEP 3 – GET BACK TO BUILDING
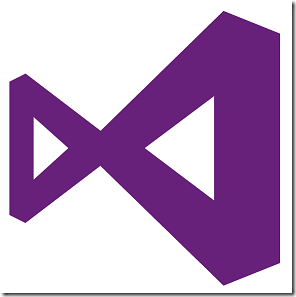 The whole point of having an email process is to get email out of the way so you can get to the things that you love to do. You are now free from the nagging in the back of your mind and you can get into the zone.
The whole point of having an email process is to get email out of the way so you can get to the things that you love to do. You are now free from the nagging in the back of your mind and you can get into the zone.
And remember that you own your time. If someone wants to reach you they know where you sit, they have your number and you’re probably on IM.
Hope this helps. Feel free to let me know if you think there are ways I can improve this. As I’m always looking for ways to trim the noise.
Jon