Windows does not currently have a good way to re-connect to a previously paired Bluetooth audio device. I’ve blogged about this before, but I’ve simplified my re-connect process. I have heard this has been fixed in the latest Windows Insider build, but I haven’t had a chance to check that out yet. I’ll do another post when it is fixed for good.
Here’s how I do it now.
Pair Bluetooth Device
1. Put your device in pairing mode. See your device’s manual for details on how to do that. Most of the time it involves holding down a button until an LED flashes red and blue.
2. Hit the Windows key and type in Blue, then click on Bluetooth settings.
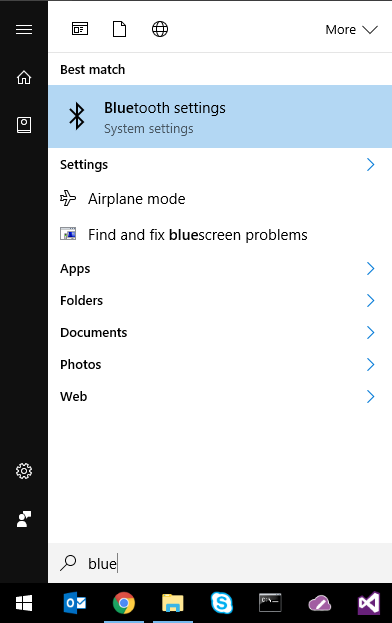
3. Make sure Bluetooth is on.
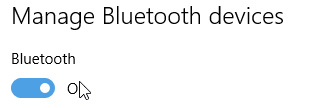
4. Find the device you want to pair. Click on it once. Then click the Pair button.
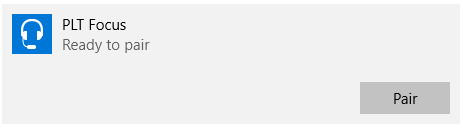
5. The device will pair and you will now see “Paired” under the device and a “Remove device” button.
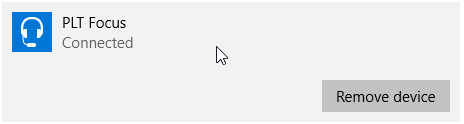
You device will now be connected.
If you right-click on the audio icon in the task bar and select “Playback devices”, you will now see your device.
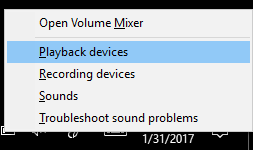
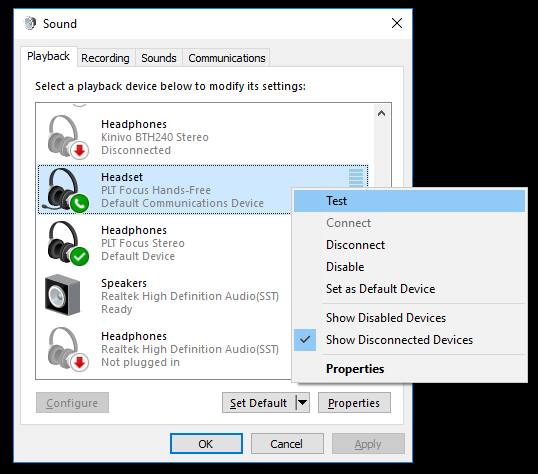
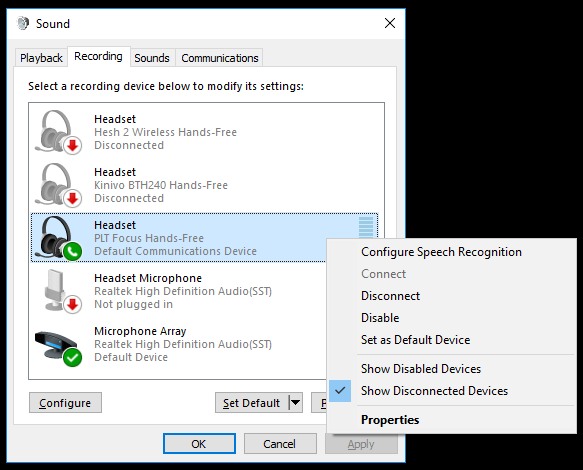
Connect Bluetooth Device
Since the new Bluetooth settings dialog does not allow you to re-connect to an audio device, you have to use the audio control panel dialog. Here’s the fastest way to get there:
1. Put your device in pairing mode. See your device’s manual for details on how to do that. Most of the time it involves holding down a button until an LED flashes red and blue.
2. Right-click on the audio icon in your taskbar and select Playback devices.
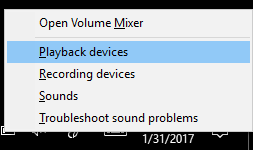
3. Find your device in the dialog. Right-click on it and select Connect.
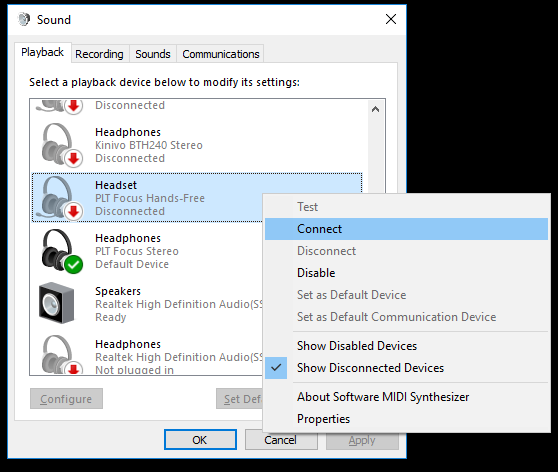
Your device then be connected to your PC.
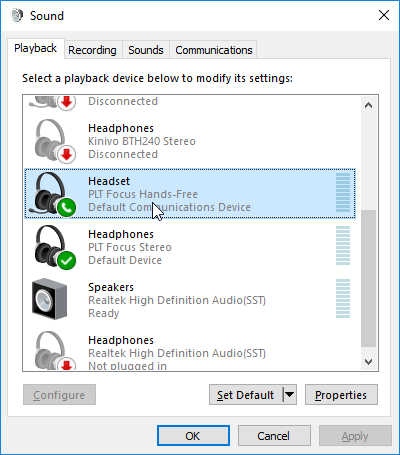
Jon