This content is outdated
- Latest Azure REST APIs with Postman Video: https://aka.ms/azurerestvideo
- Latest Azure REST APIs with Postman Blog: https://aka.ms/azurerestblog
This post will show you the fastest way to call the Azure REST APIs using Postman.
We’ll use:
Create Postman Collection
Let’s create a Postman Collection, add a pre-request script, and set some variables.
- In Postman, click the “New” button in the upper left and select “Collection”.

- Give it a name, but don’t click the “Create” button yet.

Pre-Request Script
Postman allows you to assign a pre-request script to a collection, which is code that will run before every request. We’ll use that to generate a bearerToken that is required in the Authorization header of each Azure REST API request.
This script will do a POST to login.microsoftonline.com and put the response token in a global variable called bearerToken.
- Copy this code block into your collections pre-request script block.
pm.sendRequest({
url: 'https://login.microsoftonline.com/' + pm.variables.get("tenantId") + '/oauth2/token',
method: 'POST',
header: 'Content-Type: application/x-www-form-urlencoded',
body: {
mode: 'urlencoded',
urlencoded: [
{key: "grant_type", value: "client_credentials", disabled: false},
{key: "client_id", value: pm.variables.get("clientId"), disabled: false},
{key: "client_secret", value: pm.variables.get("clientSecret"), disabled: false},
{key: "resource", value: pm.variables.get("resource"), disabled: false}
]
}
}, function (err, res) {
pm.globals.set("bearerToken", res.json().access_token);
});
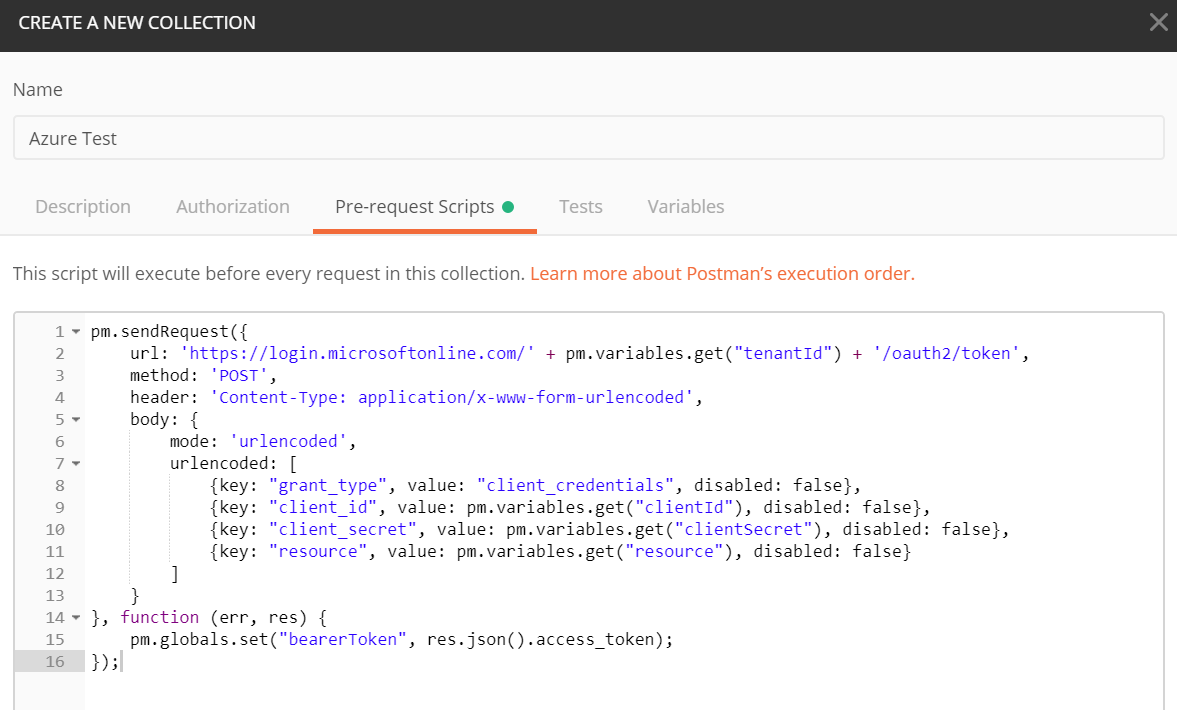
Variables
Postman allows you to set variables at the collection level. We’ll put the variables required by the pre-request script and the Azure REST APIs in the “Variables” tab.
- Create the following variables. We’ll add the variable values in the next section, so keep this form open.
Make sure you add the variable values to the CURRENT VALUE column NOT the Initial Value column.
clientId
clientSecret
tenantId
subscriptionId
resource: https://management.azure.com/
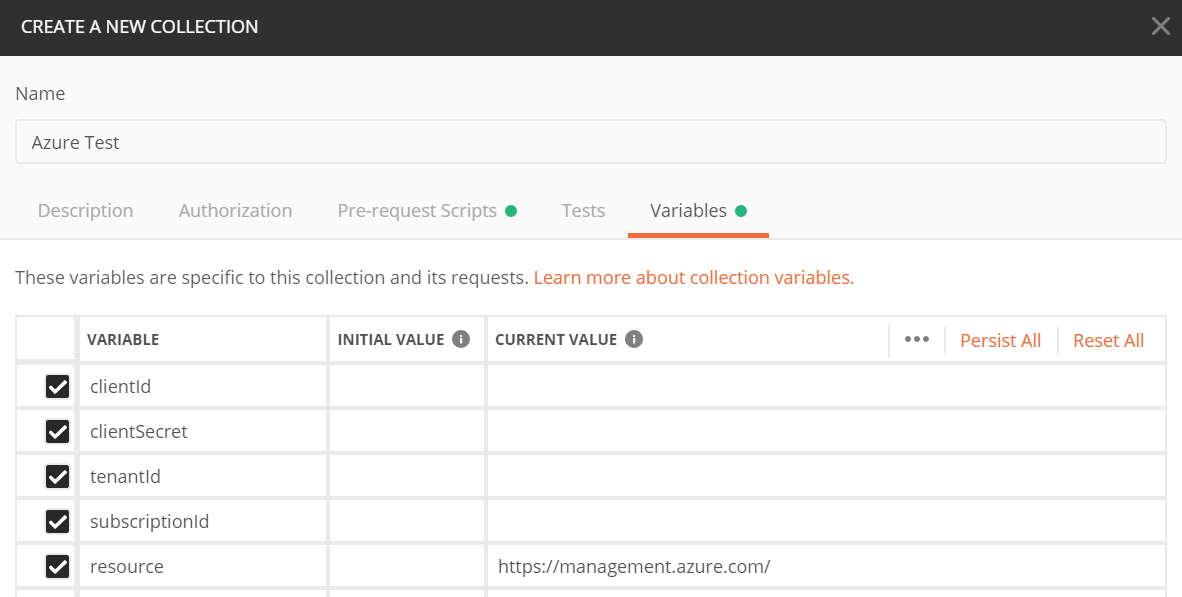
Keep the “Create Collection” dialog open and continue to the next step.
Get Azure Variables
-
Open Azure Cloud Shell - https://shell.azure.com
-
Create a Service Principal
Run the following command to create a service principal - which is a non-user account that can be used to call the Azure REST APIs.
Make sure you change
sp1with a unique name.
az ad sp create-for-rbac -n "sp1" --role Contributor

- Copy the outputed variables to Postman Collection variables
clientId = appId
clientSecret = password
tenantId = tenant

- Get Subscription Id
Run the following command to get your subscription Id.
az account show --query id -otsv

- Copy the outputed Subscription Id to Postman Collection Variables tab
At this point your variables tab should look like this - with every variable filled out.

Finish Creating Collection
- Click the ‘Create’ Button on the Postman Collection form.
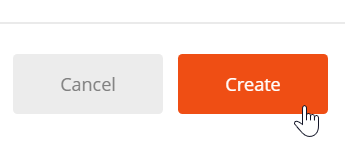
Create Postman Request
-
Paste the following URI into the Postman Request URI field
https://management.azure.com/subscriptions/{{subscriptionId}}/resourcegroups?api-version=2017-05-10 -
Create an
Authorizationheader and set value toBearer {{bearerToken}} -
Save the Request to the Postman Collection you created earlier.
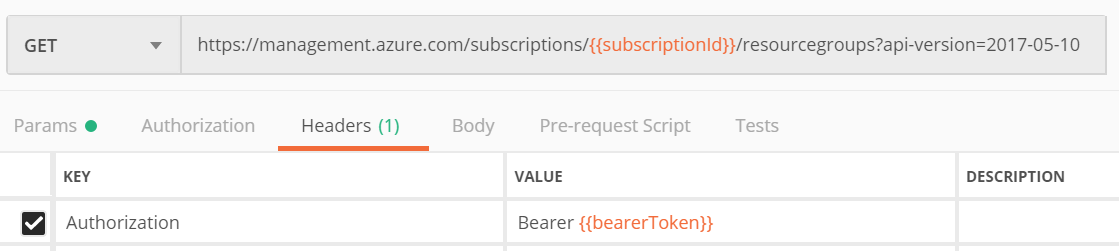
The Postman Collection pane should now look like this:
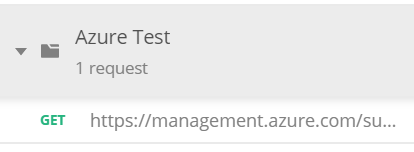
Execute Request
-
Click the ‘Send’ Button
-
Observe Request Output
You will see the REST request output in the bottom pane
{
"value": [
{
"id": "/subscriptions/f9766876-e50b-436f-9ad3-/resourceGroups/DefaultResourceGroup-EUS",
"name": "DefaultResourceGroup-EUS",
"location": "eastus",
"tags": {},
"properties": {
"provisioningState": "Succeeded"
}
}
]
}

And that is how to call the Azure REST APIs with Postman in no time flat!
Jon