- Run a TFS query to find the AreaId and IterationId that you don’t want to allow. In my case it was 489 for both Area and Iteration
0.1) Create a new query:
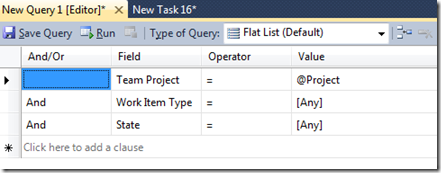
0.2) Select the AreaId and IterationId columns
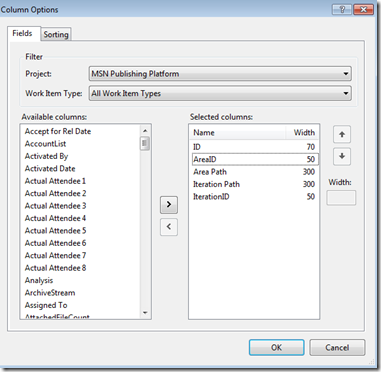
0.3) Run query. Record both the AreaId and IterationId.

- Export the Work Item using the TFS Power Tools. Tools->Process Editor->Work Item Types –> Export WIT
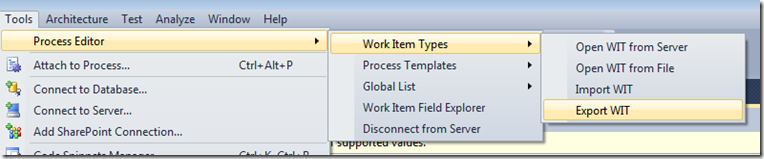
- Select the Type you want to validate:
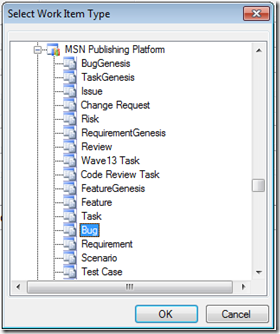
- Save it locally:
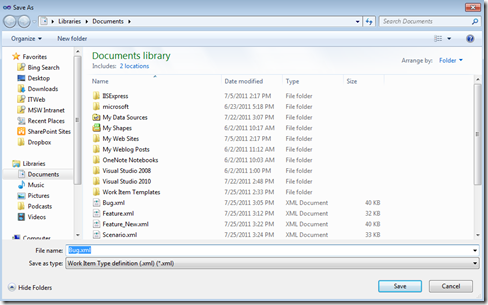
-
Open in Notepad
-
Scroll down to the end of the field definitions: (I like to put at the end, but you can put where ever you want to)
-
Paste the following snippet right after the last FIELD definition. REPLACE 489 with your own number.
<FIELD name="Work Item Iteration" refname="Custom.WorkItemIteration" type="String">
<HELPTEXT>Hidden field used to prevent users from setting improper iteration path values </HELPTEXT>
<COPY from="value" value="Valid Path" />
<WHEN field="System.IterationId" value="489">
<COPY from="value" value="Project Root" />
</WHEN>
<PROHIBITEDVALUES>
<LISTITEM value="Project Root" />
</PROHIBITEDVALUES>
</FIELD>
<FIELD name="Work Item Area" refname="Custom.WorkItemArea" type="String">
<HELPTEXT>Hidden field used to prevent users from setting improper area path values.HELPTEXT>
<COPY from="value" value="Valid Path" />
<WHEN field="System.AreaId" value="489">
<COPY from="value" value="Project Root" />
</WHEN>
<PROHIBITEDVALUES>
<LISTITEM value="Project Root" />
</PROHIBITEDVALUES>
</FIELD>
-
Save the file.
-
Import the modified file into TFS using the Power Tools:

- Select your file and Project. Click OK.
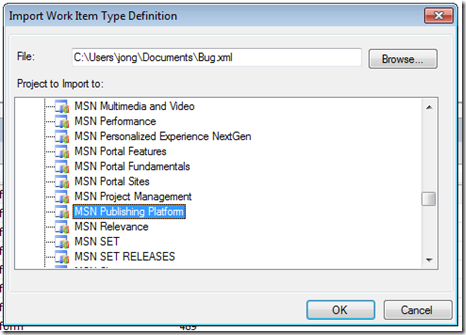
HTH,
Jon